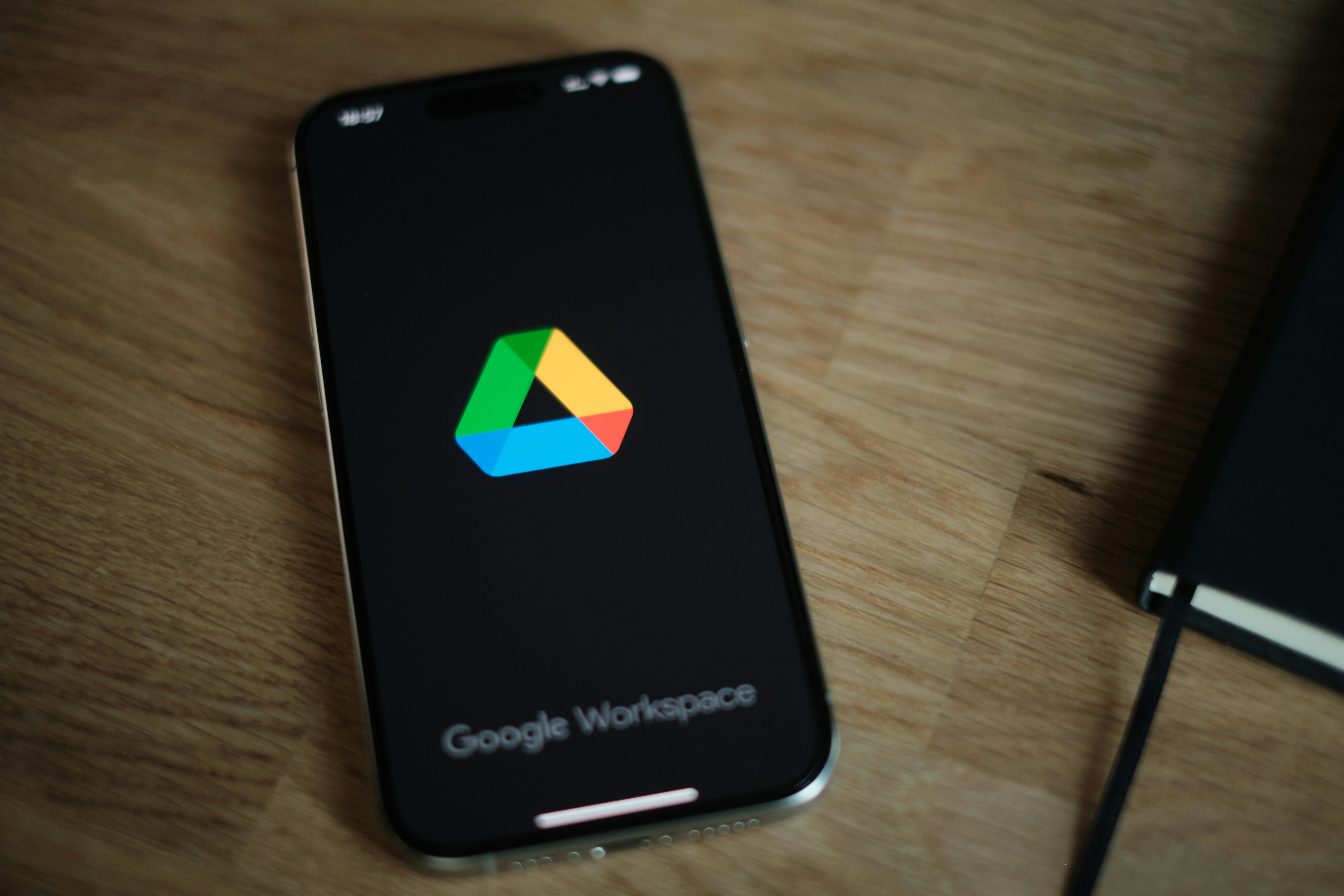End file sharing chaos: centralise with Google Drive.
Simplify with Google Workspace: centralised storage, external sharing, and automated access.
How To
17 Jan 2025
TLDR;
Are you a Google Workspace house?
Consolidate Drive, Dropbox, and OneDrive to save costs.
Use My Drive for personal work; risky for shared files if accounts are deleted.
Use Shared Drives for centralised, collaborative storage.
Cancel subscriptions; share seamlessly with non-Google users (including Microsoft accounts).
Automate access with Google Groups and the “Everyone” group.
Using Google Drive, Dropbox or OneDrive all in the same organisation? Well, you won't need to.
We've seen clients use all three, some because people prefer it, others because of perceived limitations of one solution over another. You can save hundreds, if not thousands and consolidate everything into one solution.
Let's get straight to the point.
Users are given two options within Google Drive: My Drive & Shared Drives (requires Google Business Standard SKU and above).
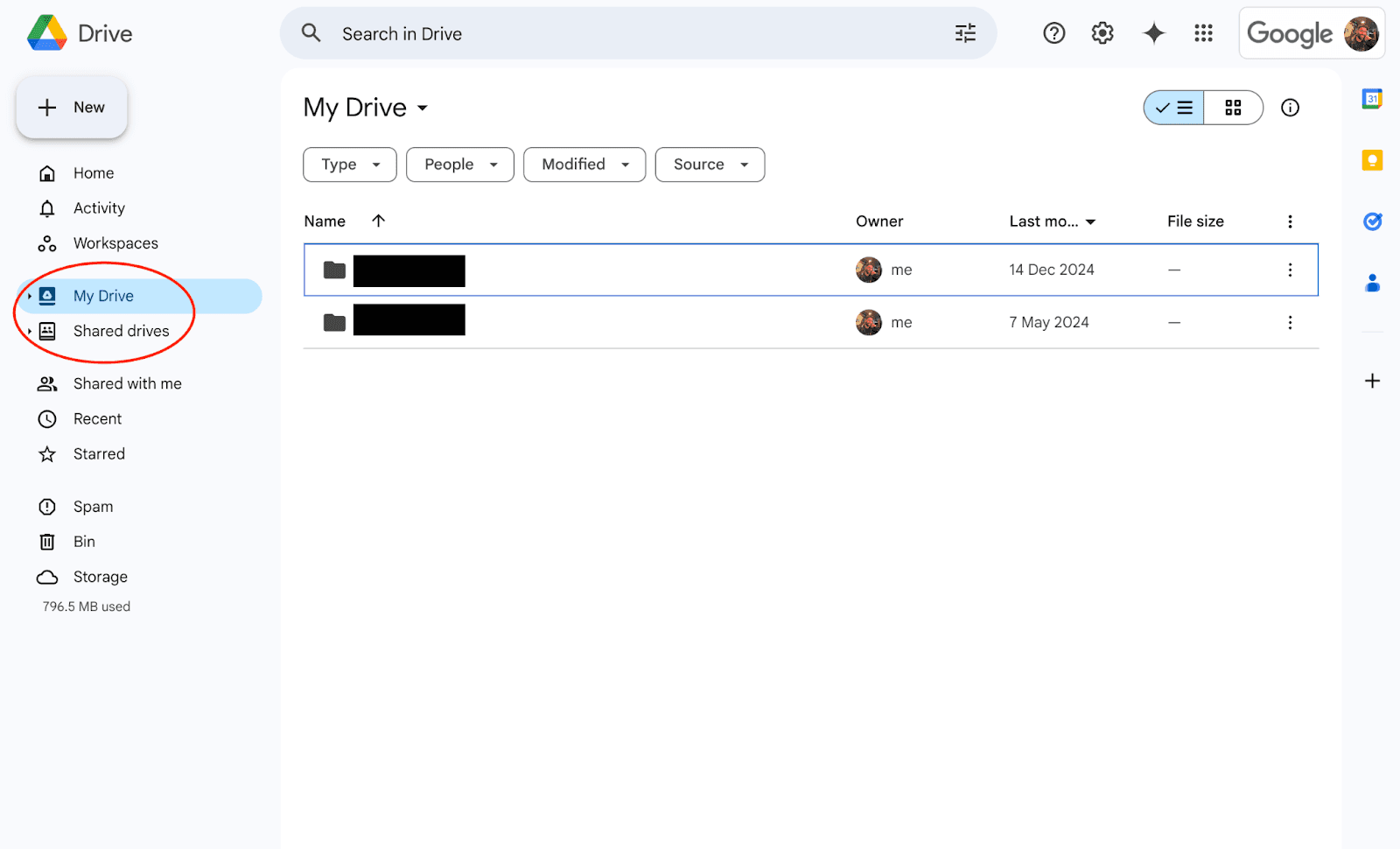
My Drive
Simply put, My Drive is your workspace. It's best for individual projects, work, and documents you don't intend to collaborate on with others. Occasionally, you might want to share something from My Drive, and that's perfectly fine.
However, keep in mind: if your account is ever deleted by a Google Workspace Admin—often for cost-saving or data protection reasons—all files stored in My Drive, including shared documents, will be deleted along with the account. While an employee's Google Drive data can be transferred to another user by a Google Admin, this process is often cumbersome. The recipient would need to sift through your files, potentially reorganising everything, which becomes nearly impossible in larger organisations where random, untitled files can proliferate (we've all been there).
Shared Drives – The Collaborative Option
Now, enter Shared Drives, which is the proper way to collaborate. For non-techies, think of it as a central storage system, similar to a Network-Attached Storage (NAS) drive.
Here's how to use them:
Go to Shared Drives.
Right-click anywhere and select Create Shared Drive.
Name it (e.g., Legal, Finance).
Open the drive and click Manage Members.
Add team members' email addresses and assign access levels (Viewer, Editor, etc.).
Start adding files and collaborating!
Every file in a Shared Drive is centralised and sharable. Employees can join or leave en masse, and you can manage access seamlessly with Google Groups, which bundle multiple email addresses into a single group for simplified sharing. Organisations can create an optional “Everyone” group in Google Groups to automate access across the company.
Why Use Shared Drives?
Centralisation: Files stay in the drive, even if employees leave.
Cost-saving: Cancel unnecessary subscriptions like Dropbox or OneDrive. Google Drive Shared Drives allow seamless collaboration, even with external users.
Cross-Platform Sharing: Within your Google Drive environment, collaborate directly with companies and individuals using non-Google platforms like Microsoft OneDrive.
How to Share with Non-Google Users
You can easily collaborate with non-Google users. Here's how:
Share files or folders as you would normally. Visit [Google's Support Guide] for more details.
If your collaborators don't have a Gmail account, they can still access Google Drive by creating a Google Account using their existing email address (e.g., Outlook, Yahoo). Please direct them to [Google's Account Sign-Up Without Gmail].
This process links their current email to a Google account, enabling access to shared files without requiring a Gmail address, additional calendars, or other overheads. Think of it as signing up for Dropbox but within Google's ecosystem.
What's Possible with Shared Drives?
You can easily share video files, transfer documents, and collaborate with others without needing extra platforms like Dropbox or Box—they’re pretty much redundant at this point. Shared Drives integrate smoothly with your workflow, letting you share files with anyone while saving money on unnecessary subscriptions.
Considerations
Some third party companies may have highly restrictive networks where they don't allow access to any Google Service. In such cases, joining the other party's system might be the better option.